Catatan: Untuk informasi tentang versi yang lebih lama dari PowerPoint, lihat Membuat presentasi dasar di PowerPoint.
Memilih tema
Saat Anda membuka PowerPoint, Anda akan melihat beberapa tema dan templat bawaan. Tema adalah desain slide yang berisi warna, font, dan efek khusus yang sesuai, seperti bayangan, pantulan, dan masih banyak lagi.-
Pilih tema.
-
Klik Buat, atau ambil ragam warna, lalu klik Buat.
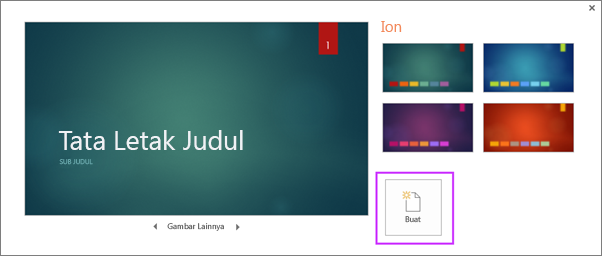
Menyisipkan slide baru
-
Pada tab Beranda, klik Slide Baru, dan pilih satu tata letak.
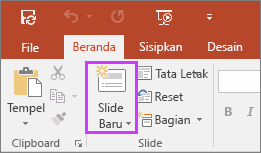
Menyimpan presentasi Anda
-
Pada tab File, pilih Simpan.
-
Pilih atau cari ke folder.
-
Dalam kotak Nama file, ketik nama presentasi Anda, lalu pilih Simpan.
Catatan: Jika Anda sering menyimpan file
pada folder tertentu, Anda bisa ‘menyematkan’ path tersebut sehingga
selalu tersedia (sebagaimana diperlihatkan di bawah).
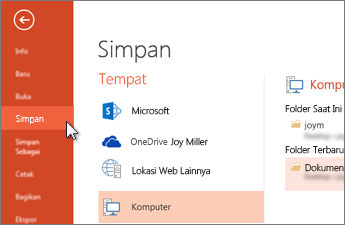
Tips: Simpan pekerjaan selagi Anda bekerja. Seringlah menekan Ctrl+S.
Menambahkan teks
Klik tempat penampung teks, dan mulailah mengetik.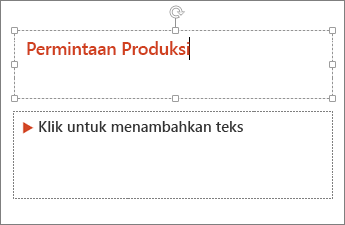
Memformat teks Anda
-
Pilih teks.
-
Di bawah Alat Menggambar, pilih Format.

-
Lakukan salah satu hal berikut ini:
-
Untuk mengubah warna teks Anda, pilih Isian Teks, lalu pilih sebuah warna.
-
Untuk mengubah warna kerangka bentuk teks Anda, pilih Kerangka Teks, lalu pilih sebuah warna.
-
Untuk menerapkan bayangan, pantulan, cahaya, kemiringan, rotasi 3D, transformasi, pilih Efek Teks, lalu pilih efek yang Anda inginkan.
Menambahkan gambar
Pada tab Sisipkan, lakukan salah satu hal berikut ini:-
Untuk menyisipkan gambar yang disimpan di drive lokal Anda atau di server internal, klik Gambar, telusuri gambar, lalu pilih Sisipkan.
-
Untuk menyisipkan gambar dari web, pilih Gambar Online, dan gunakan kotak pencarian untuk menemukan gambar.
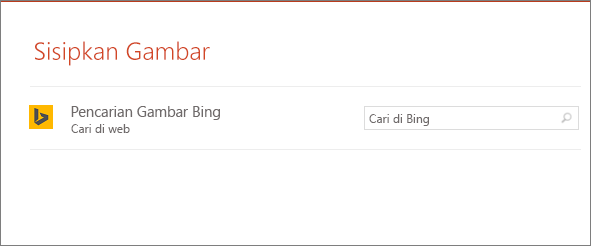
-
Pilih sebuah gambar, lalu klik Sisipkan.
Menambahkan catatan pembicara
Slide akan sangat baik jika Anda tidak menjejalkan terlalu banyak informasi. Anda bisa menambahkan fakta dan catatan dalam catatan pembicara, dan jadikan rujukan Anda saat menjalankan presentasi.-
Untuk membuka panel catatan, pada bagian bawah jendela, klik Catatan
 .
.
-
Klik di dalam panel Catatan di bawah slide tersebut, dan ketikkan catatan Anda.
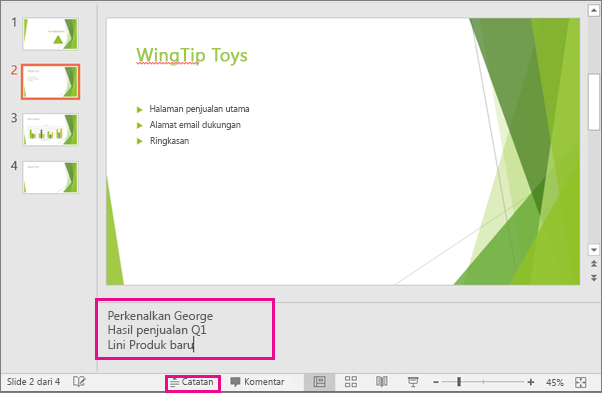
Menyampaikan presentasi Anda
Pada tab Peragaan Slide, lakukan salah satu hal berikut ini:-
Untuk memulai presentasi pada slide pertama, di grup Mulai Peragaan Slide, klik Dari Awal.

-
Jika Anda tidak berada di slide pertama dan Anda ingin memulai dari posisi Anda, klik Dari Slide Saat Ini.
-
Jika Anda ingin menyajikan ke orang yang tidak berada di tempat Anda, klik Sajikan Online untuk menyetel presentasi di web, lalu pilih salah satu opsi berikut:
-
Menyajikan presentasi secara online menggunakan Office Presentation Service
-
Memulai presentasi online di PowerPoint menggunakan Skype for Business
Tips: Untuk informasi tentang menampilkan catatan Anda saat presentasi tanpa audiens melihatnya, lihat Menampilkan catatan pembicara saat Anda memperagakan slide.
-
Menyajikan presentasi secara online menggunakan Office Presentation Service


























